Snapseed basics tutorial for beginners 2021
Today I'm gonna show you a few simple steps that will make any photograph or YouTube thumbnail that you're working with come to life and pop, and it's really easy to use. And to do this, we're gonna use the Snapseed app, which is totally free.
There are no ads, and it's available
on both Android and IOS devices.
And if you don't yet have this on your phone,
you need to put this on your phone.
For the tutorial that I'm gonna do today,
it is gonna be a basic entry-level tutorial,
if you're not that experienced with Snapseed
or you're not quite sure what to do with it.
The first image that we're gonna edit today
is gonna be a photograph of a woman,
and the second image that we're gonna work with
is a photograph of food.
But it doesn't matter what sort of image that you have.
What I'm gonna show you today applies to everything.
And gamers, this applies to you, too.
You can take screenshots of your gameplay,
walk through the steps that I'm about to show you,
and make your images look a lot better.
This is the sort of thing you want to do
when you're using your gameplay images for your thumbnails.
So let me open up Snapseed and show you how this is done.
So when you open up the Snapseed app,
you want to choose a photo out of your Gallery to work with.
The first photo we're gonna work on
is a portrait of a woman.
So I'm gonna tap on that, and she's gonna open up.
Down here on the very bottom you're gonna see
Looks, Tools, and Export.
We're gonna tap on Tools,
and it's gonna load up a bunch of tools here.
The first tool that we wanna work with in this tutorial
is on the top left, and it's called Tune Image.
You wanna tap on that.
Now if you push your finger on the screen
and move it up or down, a menu's gonna pop up.
You're gonna see Brightness, Contrast, Saturation,
Ambience, Highlights, Shadows, and Warmth.
This is the main thing.
This is the juice that's gonna make your photo come to life.
So the first thing that I'm gonna do
for this particular image,
because it looks a little cold,
and it doesn't really pop,
is I'm gonna change the brightness.
And I'm gonna go into Ambience,
I'm gonna add some saturation and warmth.
Now to add these, once you select one,
you simply move your finger to the left or to the right.
As you see here on the top,
the brightness numbers are changing.
So I'm gonna add just a little bit of brightness.
I'm gonna press down and get to the next one,
which is Saturation.
I'm gonna move to the right,
give it just a little bit of saturation.
I'm gonna hold down again, go to the next one,
which is Ambience.
I'm gonna go to the right again, add some ambience.
I'm gonna push down again.
I'm gonna go down to Warmth, go to the right.
Now you see what's happening here as I change these.
It's adding a lot of color to the image.
So I'm just gonna play with these a little bit
until I find a look that I like.
Now any time along the way, if you're curious
where you started and where you're at now,
on the top right you can tap on this little icon here,
and it's gonna show you where you started.
So this is where we started, and this is where we are now.
You can see the image comes to life quite a bit.
So I'm happy with this.
And on the bottom-right-hand side,
I'm gonna tap on the check mark to save it.
Now I'm gonna go back down to Tools.
I'm gonna go down and find the Portrait icon.
I'm gonna tap on that.
Right away it's gonna analyze the photo.
And what it's gonna do,
it's just gonna add some smoothness to the skin
and some whites to the eyes.
So if I use two fingers to zoom in
and then I go to the top right
to see what it looked like before and after,
this is before and this is after.
You can see what it's doing to the face.
It's really bringing some clarity to the face
and some whites to the eyes.
It's smoothing the skin quite a bit,
and I like the way this looks.
Now if you want to adjust this,
you're gonna go down to the bottom center to the levels.
You're gonna tap on that, and you can adjust any of this.
So if you want more whiteness to the eyes,
you can simply go to the left or to the right.
If you want to smooth the skin out more,
you choose that and got to the left or to the right.
Now I'm gonna zoom back out using two fingers,
and I'm gonna go to the top right again
to see where we started.
And you see what it's doing?
It's putting a focus on her face and lighting it up
and putting whiteness to the eyes,
and I like this a lot.
Now after each tool adjustment is saved,
you can tap and hold on the image,
and it's gonna show you where you started
and where you are now.
And you can see, this is a drastic difference.
You can see the color that it's adding.
And it looks a lot better.
The blues are coming out.
And this is the sort of thing
that you wanna do with your pictures.
And it doesn't matter if you're on Instagram
or sending these out on Facebook
or using them as a YouTube thumbnail.
If you want to make awesome photos
and really make them pop, this is how you do it.
Now I'm happy with this, but I'm gonna play with it
just a little bit more.
I'm gonna go back down to Tools,
and I'm gonna scroll down to Vignette.
I'm gonna tap on that.
And it's gonna add a little bit
of vignette around the edges.
The first thing I'm gonna do
is come down to the Inner Brightness,
and I'm gonna brighten up the center just a little bit.
Then I'm gonna tap and hold, and do Outer Brightness.
And I don't want such a heavy vignette,
so I'm gonna back it off just a little bit.
And then I'm gonna save it.
Right, you can see, this is quite a difference.
This really makes the photo come to life.
So I'm happy with this, and this is as far
as we're gonna go on this first tutorial.
We'll get into the more advanced things a little bit later,
but for this I just want to walk you through the basics.
So we want to save this image
by going to the right corner and click on Export.
And here you'll get some options on how you wanna save it.
For this normal photo, I want to save a copy of the photo.
So I'm gonna tap on that.
It's gonna run through all the filters.
Then it's gonna tell you that the photo is saved,
and you can go on and use the photo anywhere you want.
Now before I move on to the next image,
I want to hear what you think about Snapseed
or what your favorite photo editor is.
Do you use Snapseed?
Do you use PicsArt?
What do you use?
Go down, leave a comment below.
I read every single question and comment,
and I reply to as many of them as possible.
And when this video's over, I'm gonna go down there
and carry on this conversation and find out
what your favorite photo editing apps are.
Now let's move on to the next image.
Now for the food photo,
we're gonna walk through the same process,
but I'm gonna show you how to highlight certain colors
to add some more color on the colors.
And I just love Indian food.
I'm just gonna tell you that right now.
So I'm gonna go back to Tools down here in the bottom.
I'm gonna go to Tune Image,
and the first thing I'm gonna do
is I'm gonna add a little brightness.
I'm gonna come down.
I'm gonna add some saturation.
I'm gonna add some ambience.
Look at that right there.
Just ambience by itself, I mean,
look at what that does to colors.
This is the sort of thing that you want to do,
especially with your YouTube thumbnails.
So I'm gonna add a little bit of ambience.
I might add some warmth.
Then I'm gonna go down to the bottom right,
and I'm gonna save it.
I'm gonna go to Tools.
Then I'm gonna come down, and I'm gonna find
this Selective tool, which is right here.
I'm gonna tap on that.
And the way this works is anywhere I tap,
it's gonna drop an anchor.
So I'm gonna use fingers and zoom in,
and I'm gonna drop an anchor right here on this red area.
So you see it's a B.
What that means is it's Brightness.
So if I tap and hold and move my finger,
I can change the brightness, contrast,
saturation, or the structure.
I'm gonna change the saturation of this red area.
So that point is dropped, and I'm just gonna simply move my finger to the right, and you see the red is changing. If I move it to the left, it goes the other way. So I'm gonna crank this up, because I want this red to pop. Now that this anchor is set, and the saturation is there, I'm gonna hit the check mark and save it. I'm gonna zoom out a bit. I'm gonna move it around. I'm gonna change the color of this, so I'm gonna go back, Selective. I'm gonna drop that right there and practice this regular..

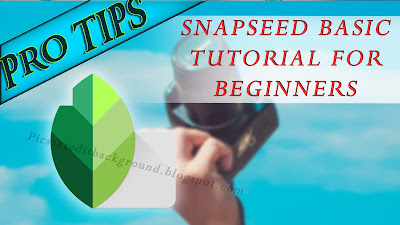




No comments:
Post a Comment